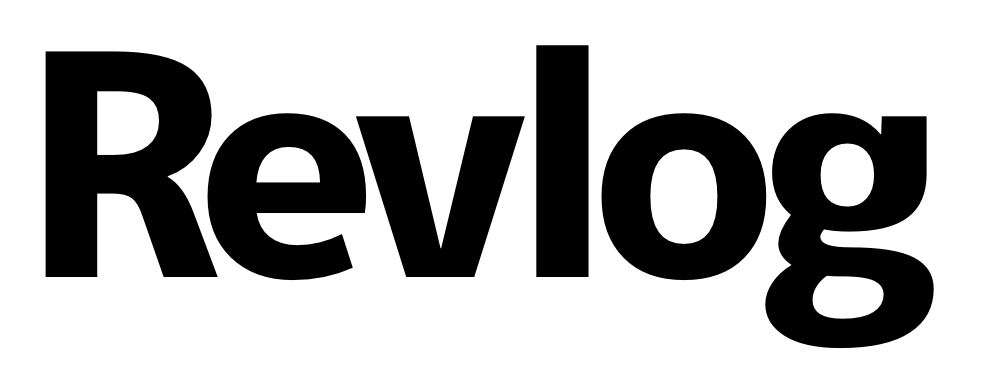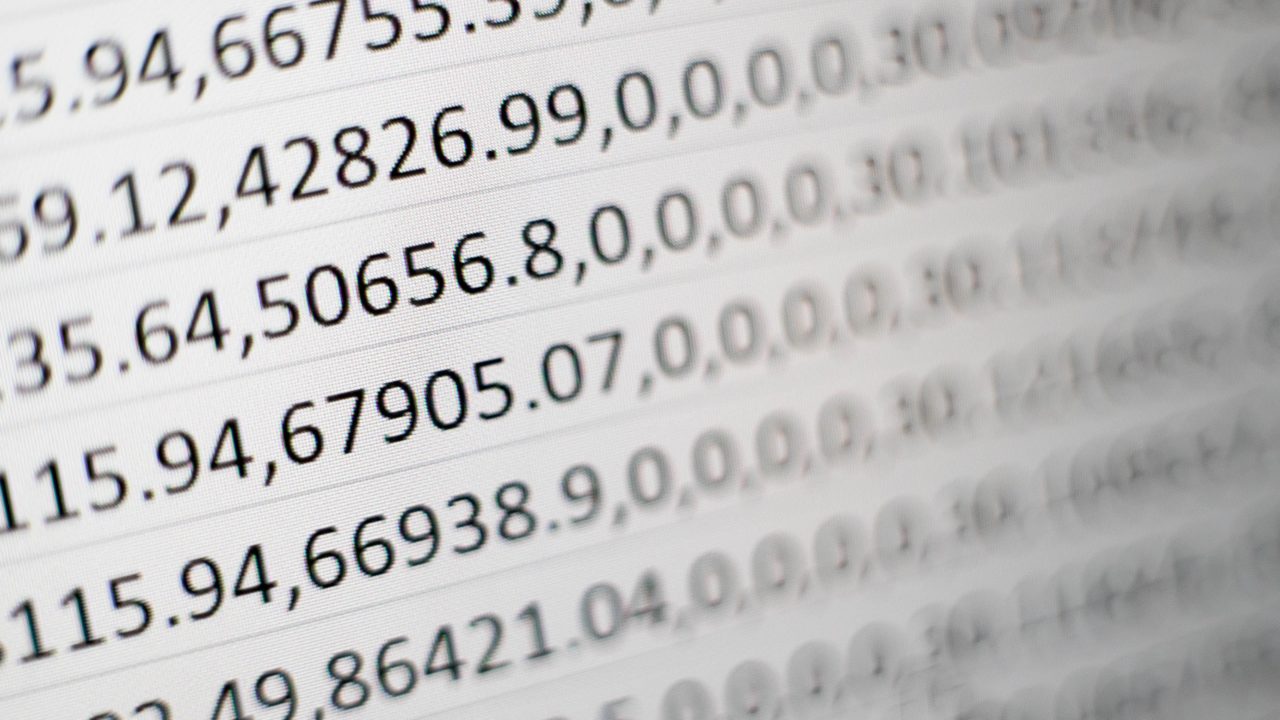仕事効率化シリーズ。Excelでデータを沢山扱う人向けです。
Contents
選択しているセルの行と列をハイライトする
データチェック時に行と列を分かりやすくしたい
例えばAB340というセルをエクセル上で選択しているとして、その時にAB列全体と340行全体に色を付けてハイライトし、同じ行、列にある他のデータと見比べやすいようにしたい、という話です。
個人的には標準の設定で出来ても良いんじゃないかと思うぐらいの機能ですが、そうでもないですかね。
絵で示すとこういうこと
絵を見てもらった方が早いですね。こうしたいということです。
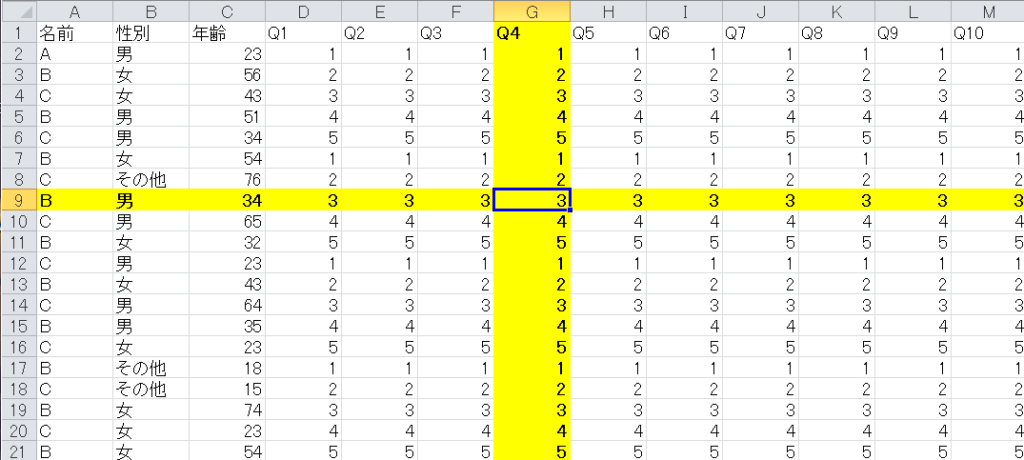
G9セルを選んでいる(カーソルがある)のでG列と9行が黄色にハイライトされています。
Bさんは男で34歳で…と横通しでデータを見る時等に役立ちます。僕の場合ですと、具体的にはお客さんの満足度調査の結果分析の時に役立っています。
行と列をハイライトする方法
何をやっているかは分からなくても、簡単に設定できます。
VBAを使うために開発タブを出す
VBAを使うので、必要な設定として「開発」タブを出しましょう。
「ファイル」から「オプション」をクリックします。
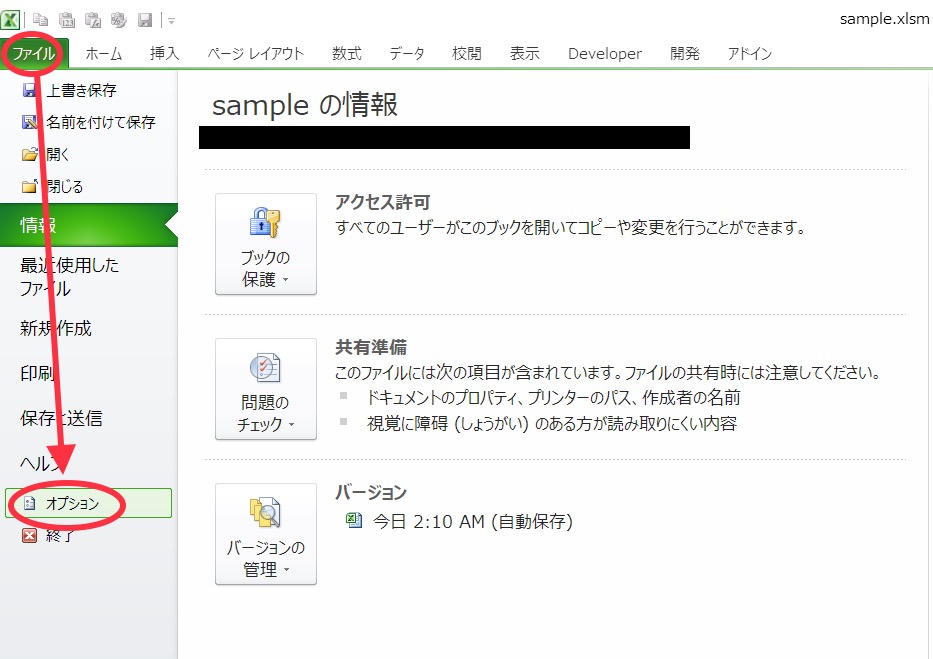
「Excelのオプション」画面で「リボンのユーザー設定」を開き、「リボンのユーザー設定」内の「開発」にチェックを入れます。
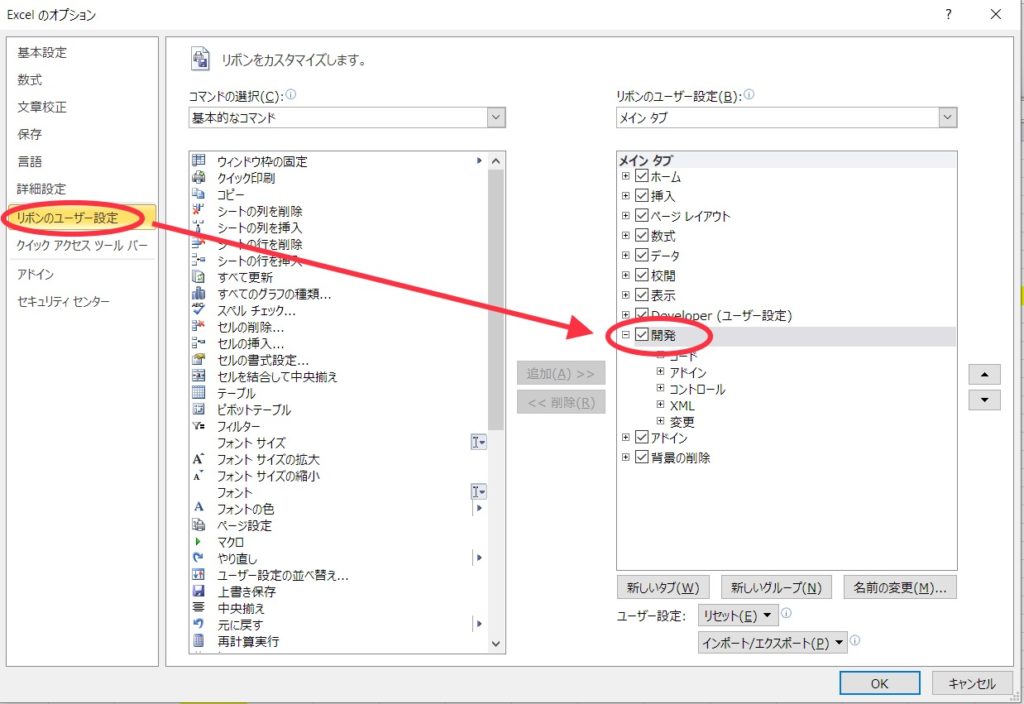
開発タブが出ます。
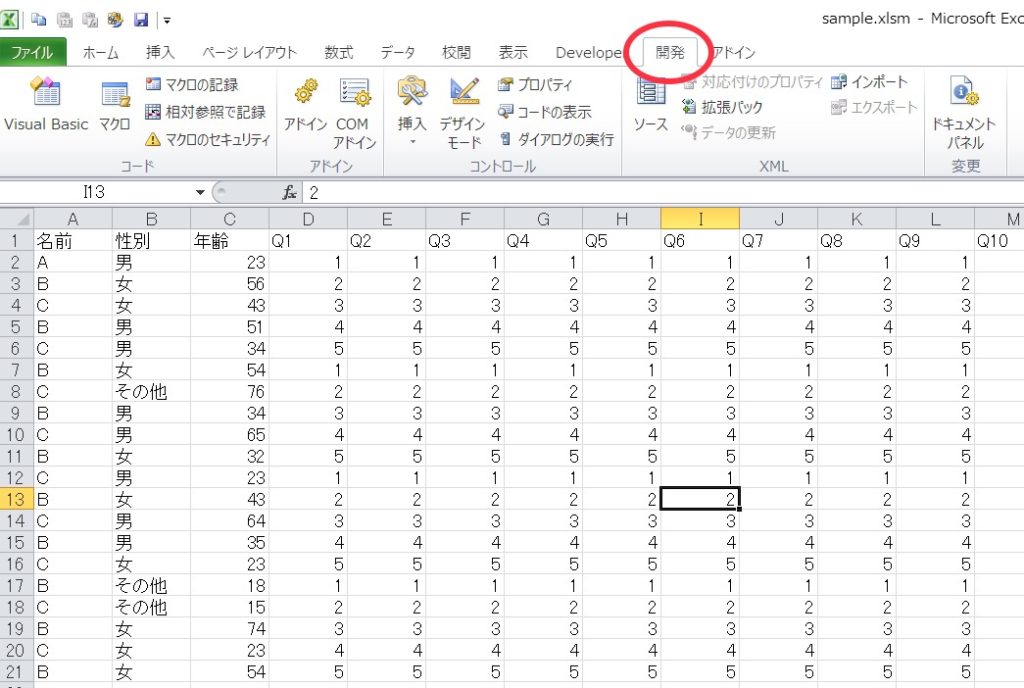
VBAでマクロを設定する
「開発」タブから「Visual Basic」をクリックします。
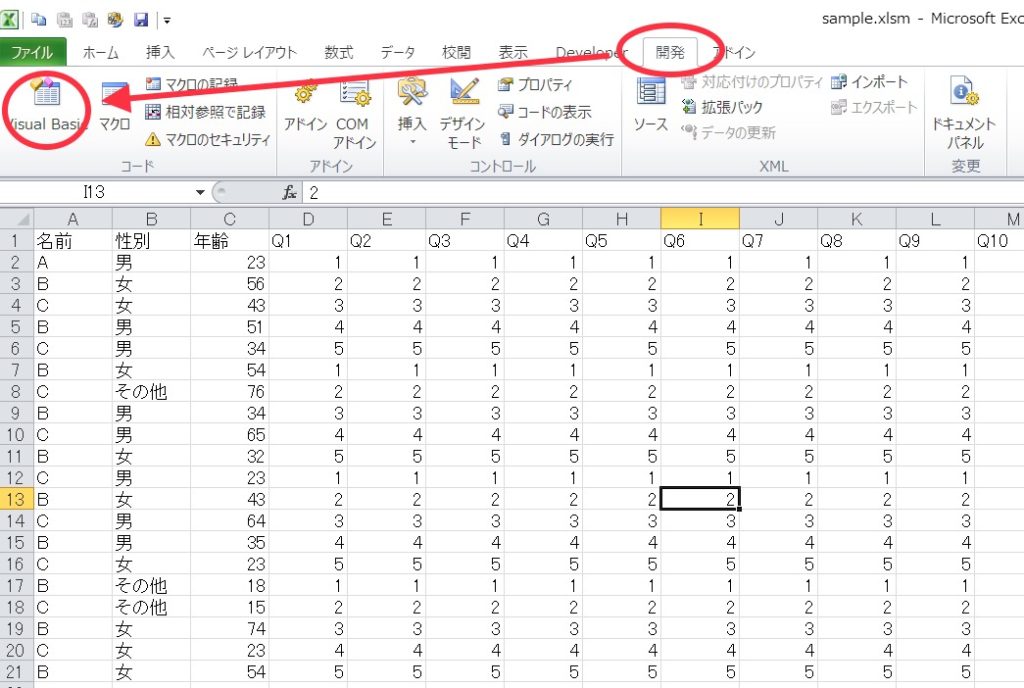
「Visual Basic」の編集画面が出るので、左上の階層画面から開いているエクセルファイル内にある「ThisWorkbook」をダブルクリックすると、右側に白紙のページが出るので、下のマクロをコピペしてください。
Private Sub Workbook_SheetSelectionChange(ByVal Sh As Object, ByVal Target As Range)
Application.ScreenUpdating = True
End Sub
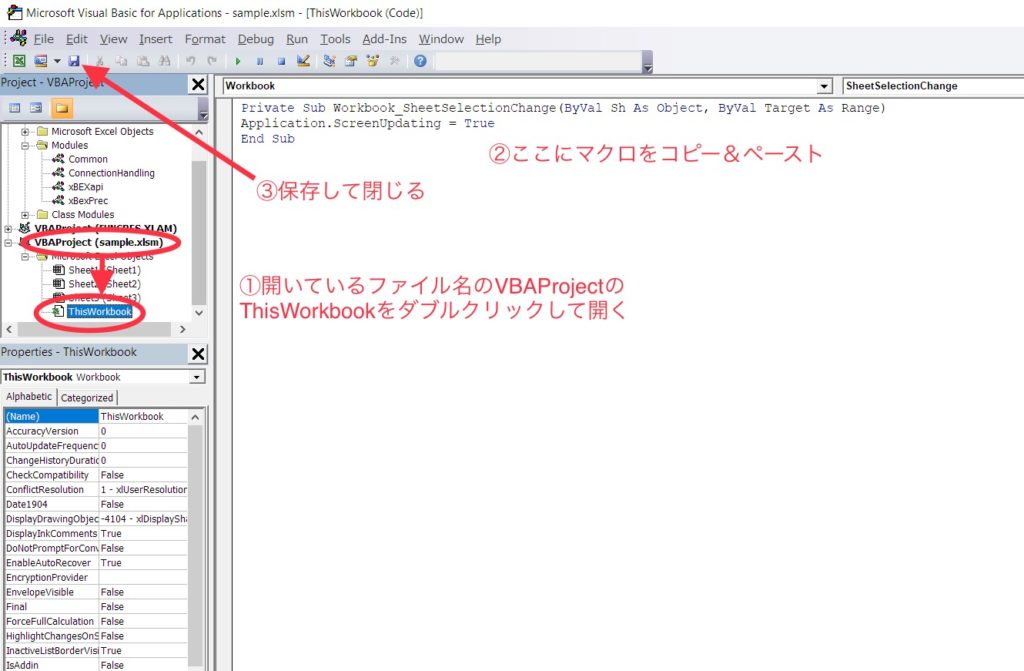
コピペしたら保存して閉じます。
“条件付き書式”で好きな書式を設定する
ハイライトさせる書式を設定します。
まずは全セルを選択し、「ホーム」タブから「条件付き書式」を選び、「新しいルール」を選択します。
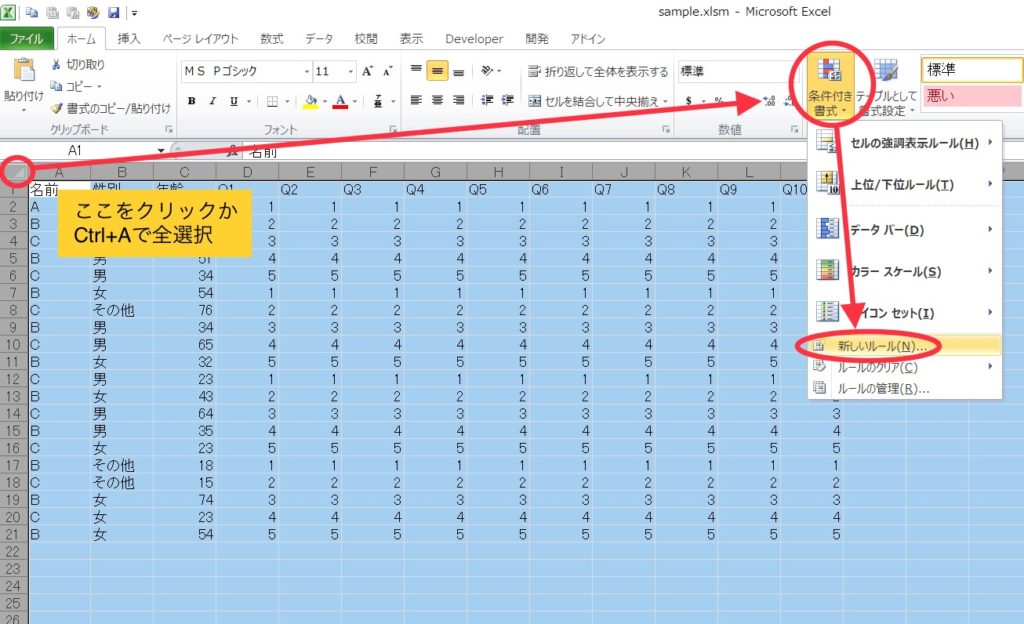
「新しい書式ルール」の設定ウィンドウが開いたら、「数式を使用して、書式設定するセルを決定」を選び、「次の数式を満たす場合に値を書式設定」の欄に以下の数式を入力します。
=OR(CELL(“ROW”)=ROW(), CELL(“COL”)=COLUMN())
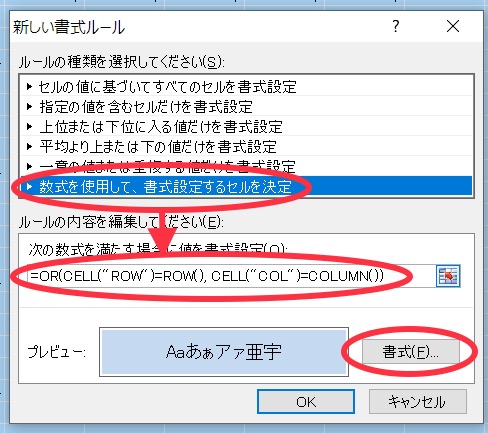
ハイライトの書式を「書式」で設定します。セルの色やフォントはお好みでどうぞ。
「OK」を押すと完成です。
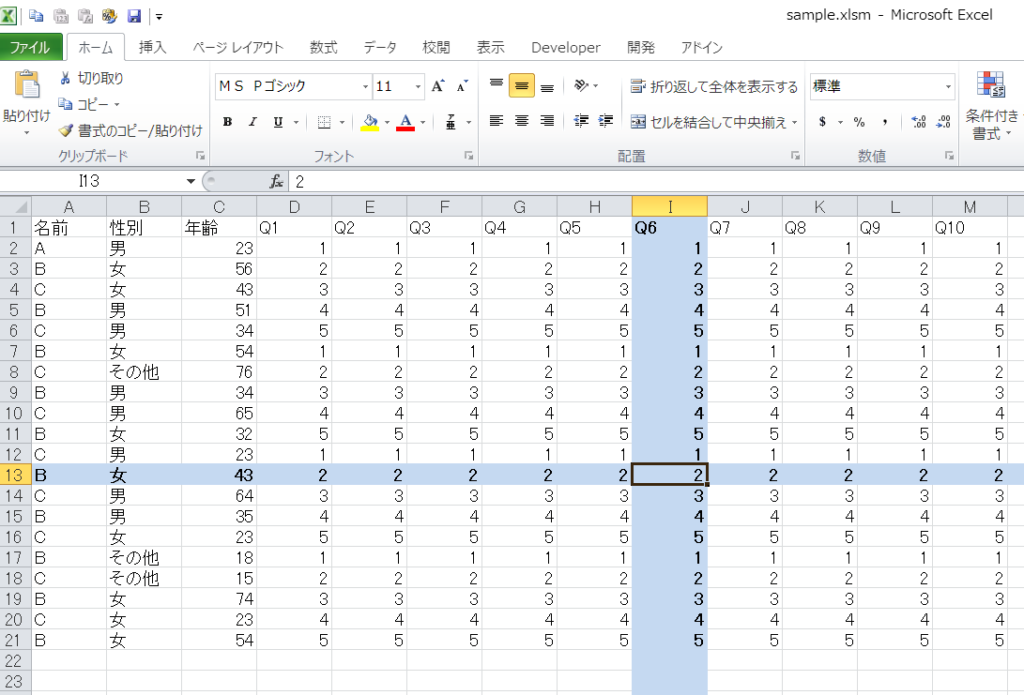
まとめ
個人的にはデータが見やすくなってとても重宝している設定です。もっと簡単な方法があればどなたか教えて頂けると喜びます。